
안녕하세요 Engineer_Ethan입니다.
오늘은 오디오 인터페이스 [ Audio Interface ]에 관해 설명을 드리겠습니다.
1. 오디오 인터페이스 (Audio Interface)

오디오 인터페이스는 한마디로 컨버터 역할을 해주는 기기라고 봐주시면 됩니다.
컨버터란 일반적으로 직류전기를 교류전기로 교류 전기를 직류 전기로 변경할 때 쓰이는 장치라고 할 수 있는데요.
오디오 인터페이스는 이런 전기 관련된 컨버터 역할을 해주는 것이 아닌 아날로그 신호를 디지털 신호로 / 디지털 신호를 아날로그 신호로 변환시켜주는 역할을 해줍니다. 우리가 일반적으로 아날로그 신호라 함은 마이크에 대고 말을 할 때 또는 스피커를 통해서 소리를 들을 때를 말합니다.
또 오디오 인터페이스는 컴퓨터, 노트북과 같이 사용되고, 컴퓨터나 노트북들은 디지털로 이뤄져 있습니다. 그래서 만약 컴퓨터나 노트북으로 흔히 음원을 틀 경우나 녹음을 하게 될 때 녹음되는 기기가 컴퓨터나 노트북이기에 이 목소리로 말했던 이 아날로그 녹음본이나 연주했던 음원들이 컨버터를 통해서 변환이 된 후 컴퓨터로 녹음이 되는 방식이라고 생각하시면 됩니다.
또한 이것을 재생할 때 디지털 (컴퓨터, 노트북)에서 오디오 인터페이스를 통해 아날로그 (스피커)로 변환된 후 우리가 소리로 들을 수 있는 장치입니다. 즉 Analog > Digital / Digital > Analog 컨버터 A/D, D/A 컨버터라고 봐주시면 됩니다.
흔히 사용하게 되는 소비자용 장비는 소비자용 장비에 맞게 편하게 3.5mm 단자를 이용하여 컴퓨터에 디렉트로 사용하는 경우가 많은데, 프로용 장비들은 보통 XLR, 55' 케이블을 통한 연결이 일반화되어 있어 인터페이스 사용이 필수라고 할 수 있습니다.
2. 오디오 인터페이스 (Audio Interface) 내부 명칭
오디오 인터페이스에 있는 명칭들을 설명드리겠습니다.
예로 들기 위해 오디오 인터페이스로 Hot한 MOTU M2 제품을 가지고 설명드리겠습니다.

- input : 마이크를 꽂는 부분입니다. 마이크로 말을 하고, 오디오 케이블을 통해 이 Input 단자를 통해 인터페이스 안으로 들어가게 됩니다.
- Output : 스피커로 연결하는 부분입니다. Output에서 나와 오디오 케이블을 통해 스피커 안으로 들어가서 소리가 나오게 됩니다.
- Gain : 마이크의 볼륨을 조절할 때 사용됩니다.
- 48V : 일반적으로 콘덴서 마이크를 사용할 때 필요한 버튼입니다. 또한 이와 별개로 액티브 D.I 를 사용하거나 기타 별도의 48V 팬텀 파워가 필요한 장비인 경우 사용됩니다.
- Main : 메인 스피커 볼륨을 조절하는 노브입니다. 제작하는 업체에 따라 Main, SPK, Speaker라고 합니다.
- Monitor or 헤드폰 모양 : 헤드폰을 꽂아서 사용할 수 있는 단자로 주로 55'(6.3mm) 단자로 되어있습니다. 이 헤드폰이 경우 보통 방음시설이 돼있지 않아 야간에 작업이 어려우신 분들이 헤드폰을 착용하고 작업하기 위해 사용하시는 경우나, 녹음을 할 경우 사용하게 됩니다
- Inst : 위 내용에는 없지만 다른 인터페이스에서는 Inst를 별도로 가지고 있는 인터페이스가 있습니다. Instrument (악기)의 줄임말로 악기를 꽂아 사용할 때 사용합니다. 각 악기별로 임피던스(저항) 값이 달라 임피던스 매칭을 통해 악기 녹음을 받을 수 있습니다.
기타 헤드폰 꽂는 단자나 기타 55라인 구멍, XLR 케이블 구멍 개수, Loopback 기능 등 다른 사항에 대해서는 만드는 제작회사나 모델에 따라 천차만별이기에 다른 사항들은 설명에 포함하지 않고 일반적으로 사용하는 내용에 대해서만 설명드린 점 참고 부탁드리겠습니다.
3. 세팅 방법

- 오디오 인터페이스를 컴퓨터에 USB 케이블로 연결해줍니다.
- 오디오 인터페이스와 스피커를 연결해주세요. 케이블은 스피커나 오디오 인터페이스의 뒷면 구멍을 확인한 후 구매하셔야 합니다.
- 컴퓨터를 켜주시고, 오디오 인터페이스를 켜주세요, 그다음 스피커를 켜주세요.
- 오디오 인터페이스의 드라이버를 잡아야 합니다. 오디오 인터페이스의 제조사 사이트로 가서 해당 제품의 드라이버를 다운로드하고 설치해주세요. (설치 후 제조사에 따라 재부팅을 한번 해줘야 하는 경우도 있습니다.)
- 제어판 > 소리로 가서 녹음 탭과 재생 탭을 확인해야 합니다. 일반 컴퓨터 메인보드에서 필요로 하는 음향 드라이버가 아닌 해당 오디오 인터페이스의 제품을 우클릭하여 기본 장치로 설정해주세요.
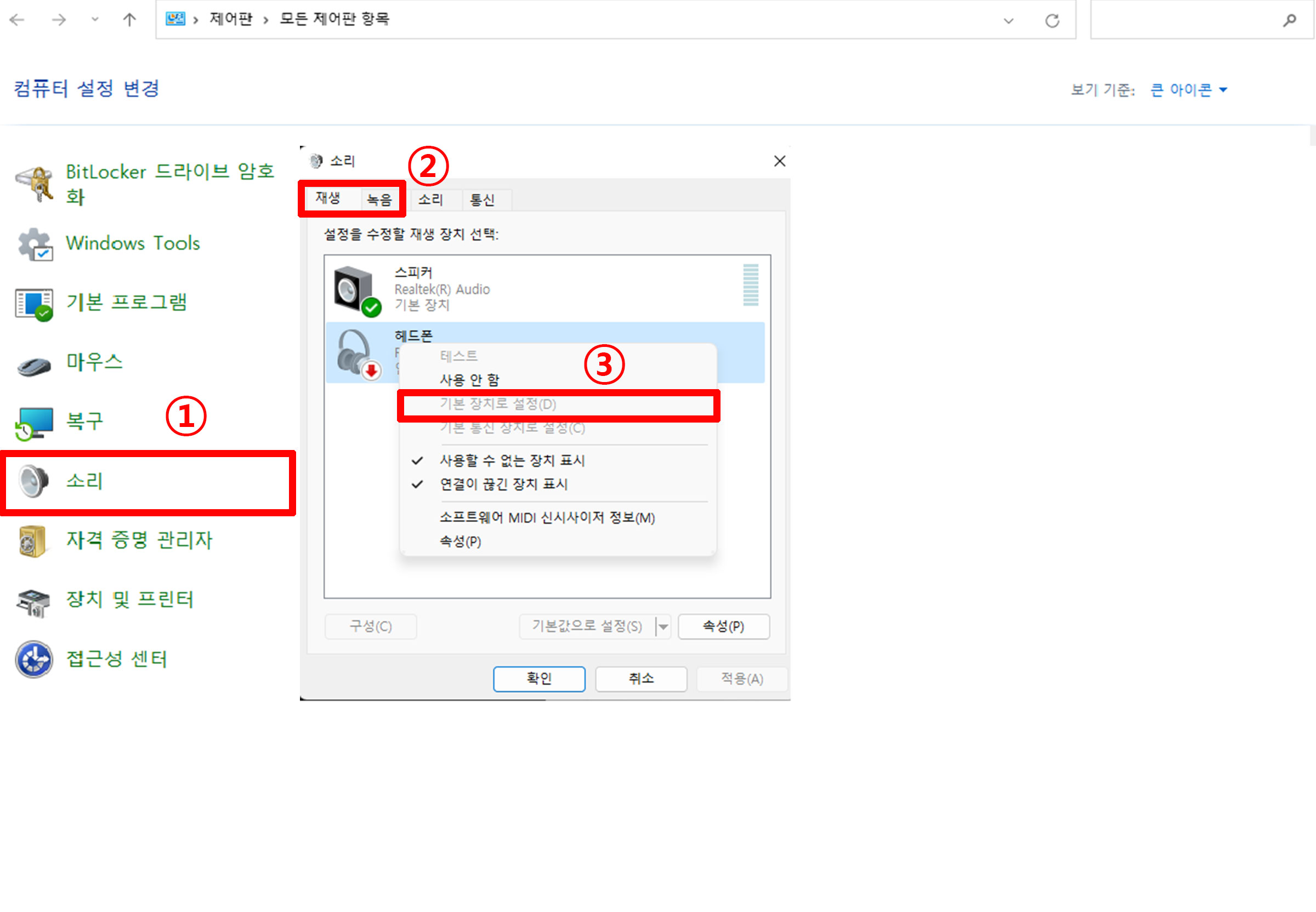
이 이후 녹음을 하실 경우 다이내믹 마이크의 경우 그냥 볼륨을 올려 사용해주시면 되고, 콘덴서 마이크의 경우 48V 버튼을 클릭해 사용해주시면 됩니다.
4. 주의 사항
장비를 보호하고 안전하게 사용하실 수 있도록 해당 내용을 꼭 참고해서 사용해주시길 바랍니다!
- Input을 항상 조심하세요!
항상 스피커나 마이크를 사용한 후 Gain을 줄이지 않은 채 마이크에 꽂혀있던, Input에 꽂혀있던 꽂혀있는 마이크 라인을 함부로 뽑지 마세요~! 함부로 꽂거나 빼게 되면 스피커에서 빡! 빠박! 이소리가 들릴 텐데, 스피커 코일이 타는 소리로 스피커든, 인터페이스던, 함부로 Gain 이 올려져 있는 상태에서 마이크 라인을 뽑는 건 안 좋습니다. 항상 페이더나 게인을 모두 내린 상태에서 마이크 라인을 뽑아주세요! - 장비의 끄는 순서를 지켜주세요!
사용이 끝난 후 인터페이스나 스피커 전원을 막 끄지 말아 주세요! 전원이 시작된 지점인 컴퓨터를 시작으로 컴퓨터 > 인터페이스 > 스피커를 차례대로 켜주는 것이 제일 장비를 안 다치게 키는 방법이며, 끄는 순서도 스피커 > 인터페이스 > 컴퓨터 순으로 꺼주시는 것이 제일 베스트입니다! 그리고 항상 끄기 전엔 올려져 있는 메인 볼륨을 모두 줄인 다음 꺼주시는 것이 제일 베스트입니다~!

'Sound Theory' 카테고리의 다른 글
| 음향 오디오 케이블 단자를 알아보자 2부 (MIDI, DANTE, AES/EBU 등) (0) | 2022.12.09 |
|---|---|
| 음향 오디오 케이블 단자를 알아보자 1부 (RCA, XLR, 55", SPEAKON 등) (0) | 2022.11.30 |
| Microphone 3부 - 마이크 지향성 Polar Pattern (0) | 2022.11.20 |
| Microphone 2부 - 마이크 모양 (0) | 2022.11.13 |
| Microphone 1부 - 마이크 종류 (0) | 2022.10.22 |
